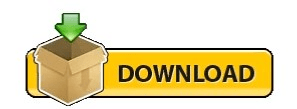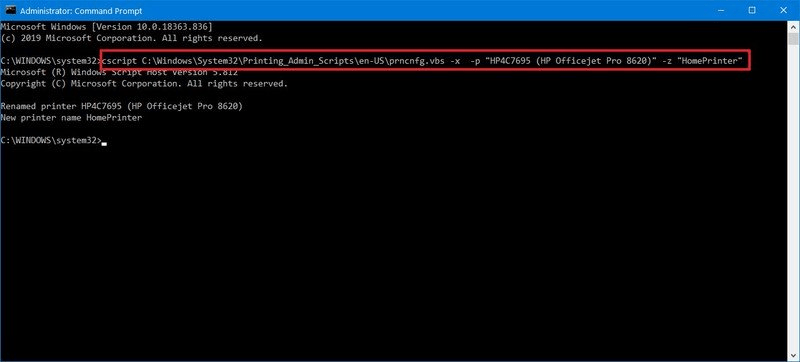Right click or press and hold on the printer you want to rename, and click/tap on Printer properties. Open the Control Panel (icons view), and click/tap on the Devices and Printers icon.Ģ. OPTION TWO Rename Printer in Control Panelġ. Note Clicking on No will cancel renaming this printer.ħ. If this is a shared printer, click/tap on Yes to confirm renaming the printer. Type the new name you want for this printer in the top field, and click/tap on OK. In the General tab, click/tap on the Change Properties button if there. Click/tap on the Printer properties link. Click/tap on Printers & scanners on the left side, click/tap on a printer you want to rename on the right side, and click/tap on the Manage button. Open Settings, and click/tap on the Devices icon.Ģ. Option Three: Rename Printer in PowerShell.Option Two: Rename Printer in Control Panel.Warning If you rename a shared printer, existing connections to this printer from other computers will break and will have to be created again. You must be signed in as an administrator to rename a printer. This tutorial will show you how to rename a printer for all users in Windows 10. If you prefer a different name for a printer, then you are able to rename the printer. Information When you install a printer, Windows will usually name the printer after its manufacturer name and model number by default.